皮皮学,免费搜题
登录

搜题
【简答题】
 建立选区:制作直径为85像素的红色(#f60400)、绿色(#08fb01)和蓝色(#0100fe)三个圆形,如图Y1-4所示。 2.选区编辑:将红蓝圆形选区交集填充为洋红色(f7004fe)、将红绿圆形相交处填充为黄色(#feff01)、将绿蓝圆形相交处填充为青色(#09fbff),将红绿相交处填充为白色(#ffffff)。 3.效果装饰:调整圆形交集大小等比,并且调整圆形至圆心处位置。 将最终结果以X1-4. psd为文件名保存在考生文件夹中。 (1)新建一个文件,宽和高均为500像素,白色背景,RGB模式。 (2)选择“椭圆选框工具”,按SHIFT键,建立正圆形选区(大小合适)。 (3)执行“选择”>“存储选区”命令,打开“存储选区”对话框,名称修改为“红”,单击“确定”按钮,将当前的正圆选区存储。 (4)保持选区,且确保当前工具为选区工具,将其移动一定距离(注意要与原来的选区有交集),采用存储选区命令,将当前的正圆选区命名为“绿”进行存储。 (5)继续移动选区,采用存储选区命令,将当前的正圆选区命名为“蓝”。 (6)打开通道调板,用移动工具,借助于标尺,将三个正圆的位置调整好,使得下面两个正圆在同一水平线,两两交叉的区域尽量相等。 (7),关闭通道中三个正圆的显示,回到RGB模式;新建一个图层,执行“窗口”>“色板”命令,显示调色板,只用前六种颜色。执行“选择”>“载入选区”命令。打开“载入选区”对话框,各项参数设置如图1-4-3所示,单击“确定”按钮,载入红色通道选区,将前景色换成调色板上的红色,alt+delete填充选区。 (8)保持当前图层,依次载入其他两个通道选区,用色板中的颜色相继填充绿色和蓝色,按CTRL+D键,取消选区。 (9)再次载入红色选区。执行“选择”>“载入选区”命令,打开载入选区对话框,在“通道”下拉列表框中选择“绿”选项,但注意此时在“操作”选项区域不选择“新建选区”,而是选择“与选区交叉”,得到红绿相交部分,填充调色板上红与绿之间的黄色。 (10)按照步骤(8)的方法,填入红蓝相交的洋红和绿蓝相交的青色。 (11)最后依次载入三个选区,选取三个颜色的交集部分,填充白色(或按DELETE键删除),三原色效果。 (12)将最终结果以X1-4.PSD为文件名保存在考生文件夹中。
建立选区:制作直径为85像素的红色(#f60400)、绿色(#08fb01)和蓝色(#0100fe)三个圆形,如图Y1-4所示。 2.选区编辑:将红蓝圆形选区交集填充为洋红色(f7004fe)、将红绿圆形相交处填充为黄色(#feff01)、将绿蓝圆形相交处填充为青色(#09fbff),将红绿相交处填充为白色(#ffffff)。 3.效果装饰:调整圆形交集大小等比,并且调整圆形至圆心处位置。 将最终结果以X1-4. psd为文件名保存在考生文件夹中。 (1)新建一个文件,宽和高均为500像素,白色背景,RGB模式。 (2)选择“椭圆选框工具”,按SHIFT键,建立正圆形选区(大小合适)。 (3)执行“选择”>“存储选区”命令,打开“存储选区”对话框,名称修改为“红”,单击“确定”按钮,将当前的正圆选区存储。 (4)保持选区,且确保当前工具为选区工具,将其移动一定距离(注意要与原来的选区有交集),采用存储选区命令,将当前的正圆选区命名为“绿”进行存储。 (5)继续移动选区,采用存储选区命令,将当前的正圆选区命名为“蓝”。 (6)打开通道调板,用移动工具,借助于标尺,将三个正圆的位置调整好,使得下面两个正圆在同一水平线,两两交叉的区域尽量相等。 (7),关闭通道中三个正圆的显示,回到RGB模式;新建一个图层,执行“窗口”>“色板”命令,显示调色板,只用前六种颜色。执行“选择”>“载入选区”命令。打开“载入选区”对话框,各项参数设置如图1-4-3所示,单击“确定”按钮,载入红色通道选区,将前景色换成调色板上的红色,alt+delete填充选区。 (8)保持当前图层,依次载入其他两个通道选区,用色板中的颜色相继填充绿色和蓝色,按CTRL+D键,取消选区。 (9)再次载入红色选区。执行“选择”>“载入选区”命令,打开载入选区对话框,在“通道”下拉列表框中选择“绿”选项,但注意此时在“操作”选项区域不选择“新建选区”,而是选择“与选区交叉”,得到红绿相交部分,填充调色板上红与绿之间的黄色。 (10)按照步骤(8)的方法,填入红蓝相交的洋红和绿蓝相交的青色。 (11)最后依次载入三个选区,选取三个颜色的交集部分,填充白色(或按DELETE键删除),三原色效果。 (12)将最终结果以X1-4.PSD为文件名保存在考生文件夹中。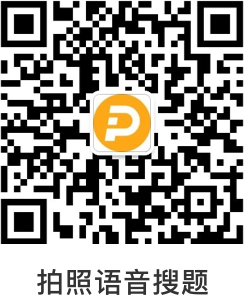
 分享
分享
 反馈
反馈参考答案:
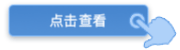
举一反三
【多选题】患者男,84岁,高中文化,干部,已婚,因“发热3d,幻觉、思维混乱1d”来诊。患者于3d前无明确诱因出现发热,体温39℃左右,伴呕吐。自服感冒冲剂无好转,收入院。实验室检查:总胆红素增高。超声:胆囊大。诊断:胆石症、胆道感染。入院当晚出现烦躁不安,表现为恐惧,要求回家,说“你们不能为达到你们的目的把我作为人质”,拔除输液器,拒绝治疗。因无法管理,请精神科医师会诊。既往史:冠心病,陈旧性心肌梗死,胆...
A.
起病急、发展快
B.
持续时间长
C.
起病慢、进行性发展
D.
病情波动有昼轻夜重的特点
E.
多数患者留有后遗症
F.
临床表现缺少特异性
【单选题】某出口商品每箱毛重32公斤,体积为0.0362立方米,运费计算标准为W/H,10级,计算运费应按:
A.
由托运人选择
B.
按毛重计收
C.
按体积计收
D.
按A.V计收
【单选题】需要紧急输血时主要考虑
A.
受血者血清不与供血者红细胞发生凝集
B.
受血者血清不与供血者血清发生凝集
C.
受血者红细胞不与供血者红细胞发生凝集
D.
供血者红细胞不与标准血清发生凝集
E.
供血者血清不与受血者红细胞发生凝集
相关题目:
参考解析:
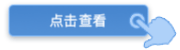
知识点:
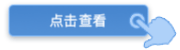
题目纠错 0
发布

 复制链接
复制链接 新浪微博
新浪微博 分享QQ
分享QQ 微信扫一扫
微信扫一扫