皮皮学,免费搜题
登录

搜题
【简答题】
 抄写知识点 4.1.1 插入普通图像 在 Dreamweaver CS3 插入图像时, Dreamweaver CS3 在 HTML 中自动产生对该图像文件的引用。如果图像不在当前站点之内, Dreamweaver CS3 会要求把该文件拷贝到当前站点内的文件夹中,如图所示。 1. 可以用下面的几种方法插入图像: 把插入点置于文档窗口中要插入的位置,然后在主菜单中选择 “ 插入记录 ” 中的 “ 图像 ” 菜单命令。 从 “ 插入面板 ” 中选择 “ 图像 ” 按钮按住不放直接拖入文档窗口要插入的位置。 从桌面上把图像选中,将其拖到文档窗口要插入的位置,然后直接到步骤 3 。 2. 在出现的 “ 选择图像源 ” 的对话框中选择要插入的图像。 3. 图像被插入文档中后,选择插入的图像可以在属性检查器中设置图像属性。 4.1.2 插入图像占位符 当用户在制作网页时由于需要必须在网页中为将来要插入的图像预留出一定的空间, Dreamweaver CS3 为用户提供了插入图像占位符。 从主菜单的 “ 插入 ” 选项插入:在主菜单的 “ 插入记录 ” 中选择 “ 图像对象 ” 的 “ 图像占位符 ” ,在弹出的 “ 图像占位符 ” 对话框中填写响应的内容,设置单击 “ 确定 ” 按钮即在文档中插入图像占位符。 使用 “ 插入面板 ” 中的按钮:在 “ 插入面板 ” 中选择 “ 图像占位符 ” 按钮,在文档中会出现 “ 图像占位符 ” 对话框。 4.1.3 修改图像的属性 在 “ 属性面板 ” 中设置选中图像的属性,可以设置图片的名称、宽度、高度、链接的地址和替代的文字等,如图所示。 4.1. 4 使图像与页面其他元素对齐 利用 “ 属性面板 ” 可以使图像与页面其他元素对齐。选择待操作的 图 像,使用 “ 属性面板 ” 中将 “ 对齐 ” 调整为 “ 右对齐 ” 方式。
抄写知识点 4.1.1 插入普通图像 在 Dreamweaver CS3 插入图像时, Dreamweaver CS3 在 HTML 中自动产生对该图像文件的引用。如果图像不在当前站点之内, Dreamweaver CS3 会要求把该文件拷贝到当前站点内的文件夹中,如图所示。 1. 可以用下面的几种方法插入图像: 把插入点置于文档窗口中要插入的位置,然后在主菜单中选择 “ 插入记录 ” 中的 “ 图像 ” 菜单命令。 从 “ 插入面板 ” 中选择 “ 图像 ” 按钮按住不放直接拖入文档窗口要插入的位置。 从桌面上把图像选中,将其拖到文档窗口要插入的位置,然后直接到步骤 3 。 2. 在出现的 “ 选择图像源 ” 的对话框中选择要插入的图像。 3. 图像被插入文档中后,选择插入的图像可以在属性检查器中设置图像属性。 4.1.2 插入图像占位符 当用户在制作网页时由于需要必须在网页中为将来要插入的图像预留出一定的空间, Dreamweaver CS3 为用户提供了插入图像占位符。 从主菜单的 “ 插入 ” 选项插入:在主菜单的 “ 插入记录 ” 中选择 “ 图像对象 ” 的 “ 图像占位符 ” ,在弹出的 “ 图像占位符 ” 对话框中填写响应的内容,设置单击 “ 确定 ” 按钮即在文档中插入图像占位符。 使用 “ 插入面板 ” 中的按钮:在 “ 插入面板 ” 中选择 “ 图像占位符 ” 按钮,在文档中会出现 “ 图像占位符 ” 对话框。 4.1.3 修改图像的属性 在 “ 属性面板 ” 中设置选中图像的属性,可以设置图片的名称、宽度、高度、链接的地址和替代的文字等,如图所示。 4.1. 4 使图像与页面其他元素对齐 利用 “ 属性面板 ” 可以使图像与页面其他元素对齐。选择待操作的 图 像,使用 “ 属性面板 ” 中将 “ 对齐 ” 调整为 “ 右对齐 ” 方式。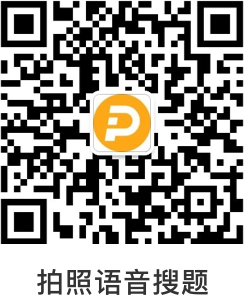
 分享
分享
 反馈
反馈参考答案:
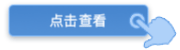
举一反三
【单选题】由于舌头各部位的味蕾对不同滋味的感受不一样,在品茶汤滋味时,应 ( ), 才能充分感受茶中的甜、酸、鲜、苦、涩味。
A.
含在口中立即吞下
B.
将茶汤在口中停留、与舌的各部位打转后
C.
慢慢咽下
D.
将茶汤在口中停留小口慢吞
【简答题】下列关于固定资产会计处理表述中正确的有()。 A.未投入使用的固定资产不应计提折旧 B.特定固定资产弃置费用的现值应计入该资产的成本 C.使用提取的安全生产费形成固定资产的,应按照形成固定资产的成本冲减专项储备 D.预期通过使用或处置不能产生经济利益的固定资产应终止确认
【多选题】下列有关固定资产的会计处理表述中,正确的有( )。
A.
固定资产的各组成部分具有不同使用寿命或者以不同方式为企业提供经济利益,适用不同折旧率或折旧方法的,应当分别将各组成部分确认为单项固定资产
B.
与固定资产有关的后续支出均应当在发生时计入当期损益
C.
债务重组取得的固定资产的成本,应按其公允价值入账
D.
自行建造固定资产的成本,由建造该项资产办理竣工决算手续前所发生的必要支出构成
【简答题】到站、接货人的,应承担延期的责任和增加的有关费用。
【单选题】以下关于度量空间X的说法错误的是( )
A.
两点之间的距离一定大于0
B.
X中两两不同的点之间的距离构成的集合可能不存在最小值
C.
球形邻域都是开集
D.
空集是X中的开集
【多选题】【固定资产的会计处理】下列关于固定资产会计处理的表述中,正确的有( )。
A.
固定资产折旧方法的改变按会计政策变更处理
B.
特定固定资产弃置费用应计入该资产的成本
C.
融资租入固定资产发生的费用化后续支出应计入当期损益
D.
预期通过使用或处置不能产生经济利益的固定资产应终止确认
相关题目:
参考解析:
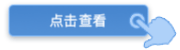
知识点:
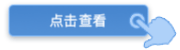
题目纠错 0
发布

 复制链接
复制链接 新浪微博
新浪微博 分享QQ
分享QQ 微信扫一扫
微信扫一扫