皮皮学,免费搜题
登录

搜题
【简答题】
 21 1. 将考生文件夹下LI\QIAN文件夹中的文件夹YANG复制到考生文件夹下WANG文件夹中。 2.将考生文件夹下TIAN文件夹中的文件ARJ.EXP设置成只读属性。 3.在考生文件夹下ZHAO文件夹中建立一个名为GIRL的新文件夹。 4.将考生文件夹下SHEN\KANG文件夹中的文件BIAN.ARJ移动到考生文件夹下HAN文件夹中,并改名为QULIU.ARJ。 5.将考生文件夹下FANG文件夹删除。 22 在考生文件夹下打开文档WORD.DOCX,按照要求完成下列操作并以该文件名(WORD.DOCX)保存文档。 【文档开始】 WinImp严肃工具简介 特点 WinImp是一款既有WinZip的速度,又兼有WinAce严肃率的文件严肃工具,界面很有亲和力。尤其值得一提的是,它的自安装文件才27KB,非常小巧。支持ZIP、ARJ、RAR、GZIP、TAR等严肃文件格式。严肃、解压、测试、校验、生成自解包、分卷等功能一应俱全。 基本使用 正常安装后,可在资源管理器中用右键菜单中的“Add to imp”及“Extract to ...”严肃和解压。 评价 因机器档次不同,严肃时间很难准确测试,但感觉与WinZip大致相当,应当说是相当快了;而严肃率测试采用了WPS2000及Word97作为样本,测试结果如表一所示。 表一 WinZip、WinRar、WinImp严肃工具测试结果比较 严肃对象 WinZip WinRar WinImp WPS2000(33MB) 13.8MB 13.1MB 11.8MB Word97(31.8MB) 14.9MB 14.1MB 13.3MB 【文档结束】 (1)将所有错词“严肃”替换为“压缩”。将页面颜色设置为黄色(标准色)。 (2)将标题段(“WinImp压缩工具简介”)设置为号宋体、居中,并为标题段文字添加蓝色(标准色)阴影边框。 (3)设置正文(“特点......如表一所示”)各段落中的所有中文文字为号楷体、文字为号Arial字体;各段落悬挂缩进2字符,间距0.5行。 (4)将最后3行统计数字转换成一个3行4列的表格,表格样式采用内置样式“浅色底纹-强调文字颜色 2”。 (5)设置表格居中、表格列宽为3厘米、表格所有内容水平居中、并设置表格底纹为“白色,背景1,深色25%”。 23 1. 在考生文件夹下打开EXCEL.XLSX文件: (1)将Sheet1工作表命名为“销售情况统计表”,然后将工作表的A1∶G1单元格合并为一个单元格,内容水平居中;计算“上月销售额”和“本月销售额”列的内容(销售额=单价×数量,数值型,保留小数点后0位);计算“销售额同比增长”列的内容(同比增长=(本月销售额-上月销售额)/本月销售额,百分比型,保留小数点后1位); (2)选取“产品型号”列、“上月销售量”列和“本月销售量”列内容,建立“簇状柱形图”,图表标题为“销售情况统计图”,图例置底部;将图表插入到表的A14∶E27单元格区域内,保存EXCEL.XLSX文件。 2. 打开工作簿文件EXC.XLSX,对工作表“产品销售情况表”内数据清单的内容按主要关键字“产品名称”的降序次序和次要关键字“分公司”的降序次序进行排序,完成对各产品销售额总和的分类汇总,汇总结果显示在数据下方,工作表名不变,保存EXC.XLSX工作簿。 正确答案: 暂无 答疑: 1. (1)【解题步骤】 步骤1:单击“考生文件夹”按,打开EXCEL.XLSX文件,Sheet1工作表的表名处,将其更改为“销售情况统计表”。 步骤2:选中工作表的A1∶G1单元格,在【开始】功能区的【对齐方式】组中,单击“合并后居中”下三角按,在弹出的下拉列表中选择“合并后居中”选项。 步骤3:在D3单元格中输入“=B3*C3”后按Enter键,选中D3单元格,将鼠标指针移动到该单元格右下角的填充柄上,当光标变为黑十字“+”时,按住鼠标左键,拖动单元格填充柄到D12单元格中。 步骤4:选中单元格区域D3∶D12并右击,从弹出的快捷菜单中选择“设置单元格格式”命令,弹出“设置单元格格式”对话框,在“数字”选项卡下的“分类”组中选择“数值”,在“小数位数”微调框中调整小数位数为0,单击“确定”按。 步骤5:按上述同样的方法计算“本月销售额”并设置单元格格式。 步骤6:在G3单元格中输入“=(F3-D3)/F3”后按Enter键,选中G3单元格,将鼠标指针移动到该单元格右下角的填充柄上,当光标变为黑十字“+”时,按住鼠标左键拖动单元格填充柄到G12单元格中。 步骤7:选中单元格区域G3∶G12并右击,从弹出的快捷菜单中选择“设置单元格格式”命令,弹出“设置单元格格式”对话框,在“数字”选项卡下的“分类”组中选择“百分比”,在“小数位数”微调框中调整小数位数为1,单击“确定”按。 (2)【解题步骤】 步骤1:按住Ctrl 键同时选中单元格区域A2∶A12、C2∶C12、E2∶E12。 步骤2:在【插入】功能区的【图表】组中,单击“柱形图”按,在弹出的下拉列表中选择“簇状柱形图” 步骤3:在【图表工具】|【布局】功能区中,单击【标签】组的“图表标题”按,在弹出的下拉列表中选择“居中覆盖标题”,把图表标题命名为“销售情况统计图”。 步骤4:在【图表工具】|【布局】功能区中,单击【标签】组的“图例”按,在弹出的下拉列表中选择“在底部显示图例”。 步骤5:拖动图表,使左上角在A14单元格,调整图表区大小使其在A14∶E27单元格区域内。 步骤6:单击快速访问工具栏中的“保存”按,保存EXCEL.XLSX工作簿。 2.【解题步骤】 步骤1:打开考生文件夹下的EXC.XLSX文件,将光标置于数据区,在【数据】功能区的【排序和筛选】组中,单击“排序”按,弹出“排序”对话框,设置“主要关键字”为“产品名称”,设置“次序”为“降序”;单击“添加条件”按,设置“次要关键字”为“分公司”,设置“次序”为“降序”,单击“确定”按。 步骤2:在【数据】功能区的【分级显示】组中,单击“分类汇总”按,弹出“分类汇总”对话框,设置“分类字段”为“产品名称”,“汇总方式”为“求和”,“选定汇总项”中的“销售额()”复选框,再“汇总结果显示在数据下方”复选框,单击“确定”按。 步骤3:单击快速访问工具栏中的“保存”按,保存EXC.XLSX工作簿。 24 打开考生文件夹下的演示文稿yswg.pptx, 按照下列要求完成对此文稿的修饰并保存。 1.使用“穿越”主题修饰全文,全部幻灯片切换方案为“擦除”,效果选项为“自左侧”。 2.将第二张幻灯片版式改为“两栏内容”,将第三张幻灯片的图片移到第二张幻灯片右侧内容区,图片动画效果设置为“轮子”,效果选项为“3轮辐图案”。 将第三张幻灯片版式改为“标题和内容”,标题为“公司联系方式”,标题设置为“黑体”、“加粗”、59磅字。内容部分插入3行4列表格,表格的第一行1~4列单元格依次输入“部门”、“地址”、“电话”和“传真”,第一列的2、3行单元格内容分别是“总部”和“中国分部”。其他单元格按第一张幻灯片的相应内容填写。 删除第一张幻灯片,并将第二张幻灯片移为第三张幻灯片。 25 接收并阅读由xuexq@mail.neea.edu.cn发来的E-mail,并将随信发来的附件以文件名dqsj.txt保存到考生文件夹下。 正确答案: 暂无 答疑: (1)【解题步骤】 步骤1:单击“考生文件夹”按,打开WORD.DOCX文件,按题目要求替换文字。选中全部文本(包括标题段),在【开始】选项卡下,单击【编辑】组中的“替换”按,弹出“查找和替换”对话框,在“查找内容”中输入“严肃”,在“替换为”中输入“压缩”。单击“全部替换”按,会弹出提示对话框,在该对话框中直接单击“确定”按即可完成对错词的替换。 步骤2:在【页面布局】选项卡下,单击【页面背景】组中的“页面颜色”下拉按,选择标准色“黄色”,完成页面颜色的设置。 (2)【解题步骤】 步骤1:按题目要求设置标题段字体。选中标题段文本,在【开始】选项卡下,在【字体】组中,单击右侧的下三角对话框启动器,弹出“字体”对话框,单击“字体”选项卡,在“中文字体”中选择“宋体”,在“字号”中选择“”,单击“确定”按返回到编辑界面中。 步骤2:按题目要求设置标题段对齐属性。选中标题段文本,在【开始】选项卡下,在【段落】组中,单击“居中”按。 步骤3:按题目要求设置标题段边框属性。选中标题段文本,在【页面布局】选项卡下的【页面背景】组中,单击“页面边框”按,在弹出的 “边框和底纹”对话框中,选择“边框”选项卡,在“设置”中选择“阴影”选项,在“颜色”中选择“蓝色(标准色)”,在“应用于”选择“段落”。单击“确定”按,返回到编辑界面中。 (3)【解题步骤】 步骤1:按题目要求设置正文字体。选中正文所有文本(标题段不要选),在【开始】选项卡下,在【字体】组中,单击右侧的下三角对话框启动器,弹出“字体”对话框,单击“字体”选项卡,在“中文字体”中选择“楷体”,在“字体”中选择“Arial”,字号选择“”。单击“确定”按返回到编辑界面中。 步骤2:按题目要求设置段落属性和间距。选中正文所有文本(标题段不要选),在【开始】选项卡下,在【段落】组中,单击右侧的下三角对话框启动器,弹出“段落”对话框,单击“缩进和间距”选项卡,在“特殊格式”中选择“悬挂缩进”,在“磅值”中设置“2字符”,在“”间距中输入“0.5行”。单击“确定”按返回编辑界面中。 (4)【解题步骤】 步骤1:按题目要求将文本转换为表格。选中正最后3行文本,在【插入】选项卡下,单击【表格】组中的“表格”按,在下拉列表中选择“文本转换成表格”选项。弹出“将文字转换成表格”对话框,默认对话框中的“列数”为4,“行数”为3。单击“确定”按。 步骤2:按题目要求为表格自动套用格式。单击表格,在【表格工具】|【设计】选项卡下,在【表格样式】组中,选择“内置”表格样式中的“浅色底纹-强调文字颜色2”。 (5)【解题步骤】 步骤1:按照题目要求设置表格对齐属性。选中表格,在【开始】选项卡下,在【段落】组中,单击“居中”按。 步骤2:按照题目要求设置表格列宽。选中表格,在【表格工具】|【布局】选项卡下,在【单元格大小】组中,单击右侧的下三角对话框启动器,打开“表格属性”对话框,单击“列”选项卡,“指定宽度”,设置其值为“3厘米”。单击“确定”按返回到编辑界面中。 步骤3:按题目要求设置表格内容对齐方式。选中表格,在【表格工具】|【布局】选项卡下,在【对齐方式】组中,单击“水平居中”按。 步骤4:按题目要求设置单元格底纹。选中整个表格并右击,在弹出的快捷菜单中选择“边框和底纹”命令,弹出“边框和底纹”对话框,单击“底纹”选项卡,在“填充”中选择“白色,背景1,深色25%”。单击“确定”按完成表格设置。 步骤5:保存文件。 01模拟题.rar
21 1. 将考生文件夹下LI\QIAN文件夹中的文件夹YANG复制到考生文件夹下WANG文件夹中。 2.将考生文件夹下TIAN文件夹中的文件ARJ.EXP设置成只读属性。 3.在考生文件夹下ZHAO文件夹中建立一个名为GIRL的新文件夹。 4.将考生文件夹下SHEN\KANG文件夹中的文件BIAN.ARJ移动到考生文件夹下HAN文件夹中,并改名为QULIU.ARJ。 5.将考生文件夹下FANG文件夹删除。 22 在考生文件夹下打开文档WORD.DOCX,按照要求完成下列操作并以该文件名(WORD.DOCX)保存文档。 【文档开始】 WinImp严肃工具简介 特点 WinImp是一款既有WinZip的速度,又兼有WinAce严肃率的文件严肃工具,界面很有亲和力。尤其值得一提的是,它的自安装文件才27KB,非常小巧。支持ZIP、ARJ、RAR、GZIP、TAR等严肃文件格式。严肃、解压、测试、校验、生成自解包、分卷等功能一应俱全。 基本使用 正常安装后,可在资源管理器中用右键菜单中的“Add to imp”及“Extract to ...”严肃和解压。 评价 因机器档次不同,严肃时间很难准确测试,但感觉与WinZip大致相当,应当说是相当快了;而严肃率测试采用了WPS2000及Word97作为样本,测试结果如表一所示。 表一 WinZip、WinRar、WinImp严肃工具测试结果比较 严肃对象 WinZip WinRar WinImp WPS2000(33MB) 13.8MB 13.1MB 11.8MB Word97(31.8MB) 14.9MB 14.1MB 13.3MB 【文档结束】 (1)将所有错词“严肃”替换为“压缩”。将页面颜色设置为黄色(标准色)。 (2)将标题段(“WinImp压缩工具简介”)设置为号宋体、居中,并为标题段文字添加蓝色(标准色)阴影边框。 (3)设置正文(“特点......如表一所示”)各段落中的所有中文文字为号楷体、文字为号Arial字体;各段落悬挂缩进2字符,间距0.5行。 (4)将最后3行统计数字转换成一个3行4列的表格,表格样式采用内置样式“浅色底纹-强调文字颜色 2”。 (5)设置表格居中、表格列宽为3厘米、表格所有内容水平居中、并设置表格底纹为“白色,背景1,深色25%”。 23 1. 在考生文件夹下打开EXCEL.XLSX文件: (1)将Sheet1工作表命名为“销售情况统计表”,然后将工作表的A1∶G1单元格合并为一个单元格,内容水平居中;计算“上月销售额”和“本月销售额”列的内容(销售额=单价×数量,数值型,保留小数点后0位);计算“销售额同比增长”列的内容(同比增长=(本月销售额-上月销售额)/本月销售额,百分比型,保留小数点后1位); (2)选取“产品型号”列、“上月销售量”列和“本月销售量”列内容,建立“簇状柱形图”,图表标题为“销售情况统计图”,图例置底部;将图表插入到表的A14∶E27单元格区域内,保存EXCEL.XLSX文件。 2. 打开工作簿文件EXC.XLSX,对工作表“产品销售情况表”内数据清单的内容按主要关键字“产品名称”的降序次序和次要关键字“分公司”的降序次序进行排序,完成对各产品销售额总和的分类汇总,汇总结果显示在数据下方,工作表名不变,保存EXC.XLSX工作簿。 正确答案: 暂无 答疑: 1. (1)【解题步骤】 步骤1:单击“考生文件夹”按,打开EXCEL.XLSX文件,Sheet1工作表的表名处,将其更改为“销售情况统计表”。 步骤2:选中工作表的A1∶G1单元格,在【开始】功能区的【对齐方式】组中,单击“合并后居中”下三角按,在弹出的下拉列表中选择“合并后居中”选项。 步骤3:在D3单元格中输入“=B3*C3”后按Enter键,选中D3单元格,将鼠标指针移动到该单元格右下角的填充柄上,当光标变为黑十字“+”时,按住鼠标左键,拖动单元格填充柄到D12单元格中。 步骤4:选中单元格区域D3∶D12并右击,从弹出的快捷菜单中选择“设置单元格格式”命令,弹出“设置单元格格式”对话框,在“数字”选项卡下的“分类”组中选择“数值”,在“小数位数”微调框中调整小数位数为0,单击“确定”按。 步骤5:按上述同样的方法计算“本月销售额”并设置单元格格式。 步骤6:在G3单元格中输入“=(F3-D3)/F3”后按Enter键,选中G3单元格,将鼠标指针移动到该单元格右下角的填充柄上,当光标变为黑十字“+”时,按住鼠标左键拖动单元格填充柄到G12单元格中。 步骤7:选中单元格区域G3∶G12并右击,从弹出的快捷菜单中选择“设置单元格格式”命令,弹出“设置单元格格式”对话框,在“数字”选项卡下的“分类”组中选择“百分比”,在“小数位数”微调框中调整小数位数为1,单击“确定”按。 (2)【解题步骤】 步骤1:按住Ctrl 键同时选中单元格区域A2∶A12、C2∶C12、E2∶E12。 步骤2:在【插入】功能区的【图表】组中,单击“柱形图”按,在弹出的下拉列表中选择“簇状柱形图” 步骤3:在【图表工具】|【布局】功能区中,单击【标签】组的“图表标题”按,在弹出的下拉列表中选择“居中覆盖标题”,把图表标题命名为“销售情况统计图”。 步骤4:在【图表工具】|【布局】功能区中,单击【标签】组的“图例”按,在弹出的下拉列表中选择“在底部显示图例”。 步骤5:拖动图表,使左上角在A14单元格,调整图表区大小使其在A14∶E27单元格区域内。 步骤6:单击快速访问工具栏中的“保存”按,保存EXCEL.XLSX工作簿。 2.【解题步骤】 步骤1:打开考生文件夹下的EXC.XLSX文件,将光标置于数据区,在【数据】功能区的【排序和筛选】组中,单击“排序”按,弹出“排序”对话框,设置“主要关键字”为“产品名称”,设置“次序”为“降序”;单击“添加条件”按,设置“次要关键字”为“分公司”,设置“次序”为“降序”,单击“确定”按。 步骤2:在【数据】功能区的【分级显示】组中,单击“分类汇总”按,弹出“分类汇总”对话框,设置“分类字段”为“产品名称”,“汇总方式”为“求和”,“选定汇总项”中的“销售额()”复选框,再“汇总结果显示在数据下方”复选框,单击“确定”按。 步骤3:单击快速访问工具栏中的“保存”按,保存EXC.XLSX工作簿。 24 打开考生文件夹下的演示文稿yswg.pptx, 按照下列要求完成对此文稿的修饰并保存。 1.使用“穿越”主题修饰全文,全部幻灯片切换方案为“擦除”,效果选项为“自左侧”。 2.将第二张幻灯片版式改为“两栏内容”,将第三张幻灯片的图片移到第二张幻灯片右侧内容区,图片动画效果设置为“轮子”,效果选项为“3轮辐图案”。 将第三张幻灯片版式改为“标题和内容”,标题为“公司联系方式”,标题设置为“黑体”、“加粗”、59磅字。内容部分插入3行4列表格,表格的第一行1~4列单元格依次输入“部门”、“地址”、“电话”和“传真”,第一列的2、3行单元格内容分别是“总部”和“中国分部”。其他单元格按第一张幻灯片的相应内容填写。 删除第一张幻灯片,并将第二张幻灯片移为第三张幻灯片。 25 接收并阅读由xuexq@mail.neea.edu.cn发来的E-mail,并将随信发来的附件以文件名dqsj.txt保存到考生文件夹下。 正确答案: 暂无 答疑: (1)【解题步骤】 步骤1:单击“考生文件夹”按,打开WORD.DOCX文件,按题目要求替换文字。选中全部文本(包括标题段),在【开始】选项卡下,单击【编辑】组中的“替换”按,弹出“查找和替换”对话框,在“查找内容”中输入“严肃”,在“替换为”中输入“压缩”。单击“全部替换”按,会弹出提示对话框,在该对话框中直接单击“确定”按即可完成对错词的替换。 步骤2:在【页面布局】选项卡下,单击【页面背景】组中的“页面颜色”下拉按,选择标准色“黄色”,完成页面颜色的设置。 (2)【解题步骤】 步骤1:按题目要求设置标题段字体。选中标题段文本,在【开始】选项卡下,在【字体】组中,单击右侧的下三角对话框启动器,弹出“字体”对话框,单击“字体”选项卡,在“中文字体”中选择“宋体”,在“字号”中选择“”,单击“确定”按返回到编辑界面中。 步骤2:按题目要求设置标题段对齐属性。选中标题段文本,在【开始】选项卡下,在【段落】组中,单击“居中”按。 步骤3:按题目要求设置标题段边框属性。选中标题段文本,在【页面布局】选项卡下的【页面背景】组中,单击“页面边框”按,在弹出的 “边框和底纹”对话框中,选择“边框”选项卡,在“设置”中选择“阴影”选项,在“颜色”中选择“蓝色(标准色)”,在“应用于”选择“段落”。单击“确定”按,返回到编辑界面中。 (3)【解题步骤】 步骤1:按题目要求设置正文字体。选中正文所有文本(标题段不要选),在【开始】选项卡下,在【字体】组中,单击右侧的下三角对话框启动器,弹出“字体”对话框,单击“字体”选项卡,在“中文字体”中选择“楷体”,在“字体”中选择“Arial”,字号选择“”。单击“确定”按返回到编辑界面中。 步骤2:按题目要求设置段落属性和间距。选中正文所有文本(标题段不要选),在【开始】选项卡下,在【段落】组中,单击右侧的下三角对话框启动器,弹出“段落”对话框,单击“缩进和间距”选项卡,在“特殊格式”中选择“悬挂缩进”,在“磅值”中设置“2字符”,在“”间距中输入“0.5行”。单击“确定”按返回编辑界面中。 (4)【解题步骤】 步骤1:按题目要求将文本转换为表格。选中正最后3行文本,在【插入】选项卡下,单击【表格】组中的“表格”按,在下拉列表中选择“文本转换成表格”选项。弹出“将文字转换成表格”对话框,默认对话框中的“列数”为4,“行数”为3。单击“确定”按。 步骤2:按题目要求为表格自动套用格式。单击表格,在【表格工具】|【设计】选项卡下,在【表格样式】组中,选择“内置”表格样式中的“浅色底纹-强调文字颜色2”。 (5)【解题步骤】 步骤1:按照题目要求设置表格对齐属性。选中表格,在【开始】选项卡下,在【段落】组中,单击“居中”按。 步骤2:按照题目要求设置表格列宽。选中表格,在【表格工具】|【布局】选项卡下,在【单元格大小】组中,单击右侧的下三角对话框启动器,打开“表格属性”对话框,单击“列”选项卡,“指定宽度”,设置其值为“3厘米”。单击“确定”按返回到编辑界面中。 步骤3:按题目要求设置表格内容对齐方式。选中表格,在【表格工具】|【布局】选项卡下,在【对齐方式】组中,单击“水平居中”按。 步骤4:按题目要求设置单元格底纹。选中整个表格并右击,在弹出的快捷菜单中选择“边框和底纹”命令,弹出“边框和底纹”对话框,单击“底纹”选项卡,在“填充”中选择“白色,背景1,深色25%”。单击“确定”按完成表格设置。 步骤5:保存文件。 01模拟题.rar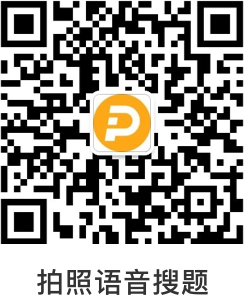
 分享
分享
 反馈
反馈参考答案:
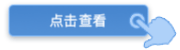
举一反三
【简答题】幕墙的安装不正确的是 ( )。
【简答题】钢梁安装时,要进行安装前检查,下列表述正确的是( )。
【单选题】明龙骨吊顶的施工顺序正确的是() ⑴弹线找平⑵ 安装吊杆 ⑶安装边龙骨⑷安装主龙骨⑸安装次龙骨和横撑龙骨⑹安装饰面板
A.
⑴⑵⑷⑶⑸⑹
B.
⑴⑵⑷⑸⑶⑹
C.
⑴⑵⑶⑷⑸⑹
D.
⑵⑶⑷⑸⑴⑹
参考解析:
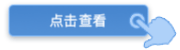
知识点:
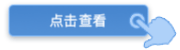
题目纠错 0
发布

 复制链接
复制链接 新浪微博
新浪微博 分享QQ
分享QQ 微信扫一扫
微信扫一扫