皮皮学,免费搜题
登录

搜题
【简答题】
 实验七 无线局域网设置实验 实验目的: 1 、掌握无线局域网的概念 2 、掌握无线局域网的设置方法 3 、掌握客户机联入无线局域网的方法 实验内容及步骤: 一、无线网络安全设置 第 1 步:打开 IE 浏览器,在地址栏中输入 192.168.0.1 ,按回车键。在弹出的对话框中输入用户名和密码,默认的用户名和密码都是 admin 。单击【确定】按钮,出现路由器的界面,选择【设置向导】,单击【下一步】按钮,出现所示的界面。 图 PPPoE 第 2 步:在图中,【 PPPoE 】,读者可以根据自己的网络情况,在三个选项中选择其一。单击【下一步】按钮,出现如图 5 所示的界面,输入 ADSL 上网账号和密码(安装宽带时,工作人员给的账号和密码)。单击【下一步】按钮,出现如图 5 所示的界面。 图 输入 ADSL 上网账号和密码 第 3 步:在图 5-129 中,更改 SSID 号为“ ZTG-WLAN ”。在模式栏选择自己的无线网卡模式(如 802.11b 、 802.11g 等,根据自己的情况而定)。现在的路由器兼容 802.11g 、 802.11n 。单击【下一步】按钮,出现如图所示的界面。 图 5-129 更改 SSID 号 第 5 步:在图中,设置 PSK 密码。单击【下一步】按钮,完成无线路由器的初始配置。 图 5-130 设置 PSK 密码 二、接入无线局域网 第 1 步 点击电脑右下角网络连接图标,选择无线路由器信号,点击“连接”。如果没有要连接的信号,请点击右上角刷新按钮。 第 2 步 输入网络钥,即在无线路由器上设置的密码。 第 3 步 正在连接网络。 第 4 步 连接成功。 需要注意的是,在首选访问点无线网络中,如果有可用网络,通常会首先尝试连接到访问点无线网络。如果访问点网络不可用,则尝试连接到对等无线网络。例如,如果工作访问点无线网络中使用笔记本电脑,然后将笔记本电脑带回家使用计算机到计算机家庭网络,自动无线网络配置将会根据需要更改无线网络设置,这样无需用户作任何设置就可以直接连接到家庭网络。 三、无线网卡的安装(驱动程序) 1 、直接下载驱动 步骤: 2 、使用 360 驱动大师安装 步骤: 实验总结:
实验七 无线局域网设置实验 实验目的: 1 、掌握无线局域网的概念 2 、掌握无线局域网的设置方法 3 、掌握客户机联入无线局域网的方法 实验内容及步骤: 一、无线网络安全设置 第 1 步:打开 IE 浏览器,在地址栏中输入 192.168.0.1 ,按回车键。在弹出的对话框中输入用户名和密码,默认的用户名和密码都是 admin 。单击【确定】按钮,出现路由器的界面,选择【设置向导】,单击【下一步】按钮,出现所示的界面。 图 PPPoE 第 2 步:在图中,【 PPPoE 】,读者可以根据自己的网络情况,在三个选项中选择其一。单击【下一步】按钮,出现如图 5 所示的界面,输入 ADSL 上网账号和密码(安装宽带时,工作人员给的账号和密码)。单击【下一步】按钮,出现如图 5 所示的界面。 图 输入 ADSL 上网账号和密码 第 3 步:在图 5-129 中,更改 SSID 号为“ ZTG-WLAN ”。在模式栏选择自己的无线网卡模式(如 802.11b 、 802.11g 等,根据自己的情况而定)。现在的路由器兼容 802.11g 、 802.11n 。单击【下一步】按钮,出现如图所示的界面。 图 5-129 更改 SSID 号 第 5 步:在图中,设置 PSK 密码。单击【下一步】按钮,完成无线路由器的初始配置。 图 5-130 设置 PSK 密码 二、接入无线局域网 第 1 步 点击电脑右下角网络连接图标,选择无线路由器信号,点击“连接”。如果没有要连接的信号,请点击右上角刷新按钮。 第 2 步 输入网络钥,即在无线路由器上设置的密码。 第 3 步 正在连接网络。 第 4 步 连接成功。 需要注意的是,在首选访问点无线网络中,如果有可用网络,通常会首先尝试连接到访问点无线网络。如果访问点网络不可用,则尝试连接到对等无线网络。例如,如果工作访问点无线网络中使用笔记本电脑,然后将笔记本电脑带回家使用计算机到计算机家庭网络,自动无线网络配置将会根据需要更改无线网络设置,这样无需用户作任何设置就可以直接连接到家庭网络。 三、无线网卡的安装(驱动程序) 1 、直接下载驱动 步骤: 2 、使用 360 驱动大师安装 步骤: 实验总结: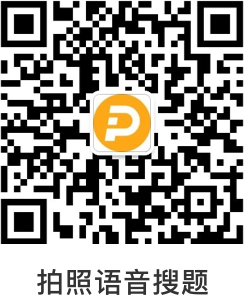
 分享
分享
 反馈
反馈参考答案:
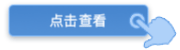
举一反三
【单选题】沙丁胺醇剂量过大引起手指震颤的原因是
A.
激动骨骼肌N 2 受体
B.
激动骨骼肌β 2 受体
C.
激动中枢胆碱受体
D.
阻断骨骼肌β 2 受体
E.
阻断中枢多巴胺受体
【单选题】When you are sleeping, you had better _____ all your windows closed. [ ]
A.
don't keep
B.
not keep
C.
not to keep
D.
don't to keep
【单选题】According to the author, if you want to keep healthy, you had better ______.
A.
make the room dry
B.
keep the food in the refrigerator
C.
wash your hands as much as possible
D.
clean the surfaces with anti-bacterial products
相关题目:
参考解析:
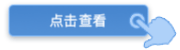
知识点:
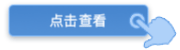
题目纠错 0
发布

 复制链接
复制链接 新浪微博
新浪微博 分享QQ
分享QQ 微信扫一扫
微信扫一扫