皮皮学,免费搜题
登录

搜题
【简答题】
 SY1-1. 学习使用 Visual C++6.0 环境开发 C 程序。 ( 1 )在磁盘上建立自己的文件夹(以姓名命名,例如1511417079,,则将文件夹命名为1511417079), 用于存放 C 程序。 ( 2 )启动 Visual C++6.0 。执行“开始”——“所有程序”——“ Microsoft Visual Studio 6.0 ” ——“ Microsoft Visual Studio 6.0 ” 命令,进入 VC++ 编程环境,如图 1.1 所示。 ( 3 )新建 C 程序文件。 执行“文件”——“新建”命令,单击如图1. 2 所示的“文件”选项卡,选中“ C++Source File ”;在“文件”文本框中输入文件名为你的姓名+1( 例如 1511417079,,则将文件命名为 15114170791 ), 则C源程序被命名为 15114170791 .cpp,若想指定扩展名为.c,则需在“文件”文本框中输入文件名 15114170791 .c;在“目录”下拉列表框选择第(1)步已经建立的文件夹,如 ,单击 “确定”按钮,就新建了C源程序文件,并显示编辑窗口和信息窗口,参考下图所示,然后在编辑窗口中输入程序。 ( 4 )保存程序。 在下图所示的界面输入程序代码。由于完全是Windows 界面,输入及修改可借助鼠标和菜单进行,十分方便。当输入结束后,执行“文件”——“保存”命令,保存源文件。 (5) 编译程序。 执行“组建”——“编译 [ 15114170791 .cpp ] ”命令,弹出消息框,如下图 所示,单击“是”按钮,开始编译,并在信息窗口中显示编译信息。如果信息窗口中显示“ 15114170791 .obj-0 error(s),0 warning(s) ”,表示编译正确,没有发现错误和警告,并生成了目标文件 t 15114170791 .obj 。 如果显示错误信息,说明存在严重的错误,必须改正, 某行出错信息,程序窗口中会指示对应出错位置,根据信息窗口的提示分别予以纠正 ;如果显示警告信息,说明这些错误并未影响目标文件的生成,但通常也应该改正。 ( 6 )连接程序。 执行“组建”——“组建 [ 15114170791 .exe] ”命令,开始连接,并在信息窗口中显示连接信息。如果信息窗口中出现“ test1.exe-0 error(s),0 warning(s) ”,表示连接成功,并生成了可执行文件 15114170791 .exe 。 ( 7 )运行程序。 执行“组建”——“执行 [ 15114170791 .exe] ”命令,自动弹出运行窗口,如图 1.5 所示,显示运行结果。其中“ Press any key to continue ”提示用户按任意键退出运行窗口,返回到 VC++ 编辑窗口。 ( 8 ) 关闭程序工作区。 当一个程序编译连接后, VC++ 系统自动产生相应的工作区,以完成程序的运行和调试。若想执行第二个,必须关闭前一个程序的工作区,然后通过新的编译连接,产生第二个程序的工作区。否则的话运行的将一直是前一个程序。 执行“文件”——“关闭工作区命令”,弹出的对话框如下图所示,单击“是”按钮,关闭工作区。 (9)查看C源文件和可执行文件的存放位置。 经过编辑、编译、连接和运行后,在文件夹e:\ 1511417079 和e:\ 1511417079 \Debug中存放着相关文件。其中,源文件 1511417079 1.cpp在文件夹e:\ 1511417079 中,目标文件 1511417079 1.obj和可执行文件 1511417079 1.exe都在文件夹e:\cexam\Debug中。 (10)将你的作业上交。 将e:\ 1511417079整个文件夹压缩, 如: 1511417079 .rar, 然后将压缩文件上传到你的答案附件中。
SY1-1. 学习使用 Visual C++6.0 环境开发 C 程序。 ( 1 )在磁盘上建立自己的文件夹(以姓名命名,例如1511417079,,则将文件夹命名为1511417079), 用于存放 C 程序。 ( 2 )启动 Visual C++6.0 。执行“开始”——“所有程序”——“ Microsoft Visual Studio 6.0 ” ——“ Microsoft Visual Studio 6.0 ” 命令,进入 VC++ 编程环境,如图 1.1 所示。 ( 3 )新建 C 程序文件。 执行“文件”——“新建”命令,单击如图1. 2 所示的“文件”选项卡,选中“ C++Source File ”;在“文件”文本框中输入文件名为你的姓名+1( 例如 1511417079,,则将文件命名为 15114170791 ), 则C源程序被命名为 15114170791 .cpp,若想指定扩展名为.c,则需在“文件”文本框中输入文件名 15114170791 .c;在“目录”下拉列表框选择第(1)步已经建立的文件夹,如 ,单击 “确定”按钮,就新建了C源程序文件,并显示编辑窗口和信息窗口,参考下图所示,然后在编辑窗口中输入程序。 ( 4 )保存程序。 在下图所示的界面输入程序代码。由于完全是Windows 界面,输入及修改可借助鼠标和菜单进行,十分方便。当输入结束后,执行“文件”——“保存”命令,保存源文件。 (5) 编译程序。 执行“组建”——“编译 [ 15114170791 .cpp ] ”命令,弹出消息框,如下图 所示,单击“是”按钮,开始编译,并在信息窗口中显示编译信息。如果信息窗口中显示“ 15114170791 .obj-0 error(s),0 warning(s) ”,表示编译正确,没有发现错误和警告,并生成了目标文件 t 15114170791 .obj 。 如果显示错误信息,说明存在严重的错误,必须改正, 某行出错信息,程序窗口中会指示对应出错位置,根据信息窗口的提示分别予以纠正 ;如果显示警告信息,说明这些错误并未影响目标文件的生成,但通常也应该改正。 ( 6 )连接程序。 执行“组建”——“组建 [ 15114170791 .exe] ”命令,开始连接,并在信息窗口中显示连接信息。如果信息窗口中出现“ test1.exe-0 error(s),0 warning(s) ”,表示连接成功,并生成了可执行文件 15114170791 .exe 。 ( 7 )运行程序。 执行“组建”——“执行 [ 15114170791 .exe] ”命令,自动弹出运行窗口,如图 1.5 所示,显示运行结果。其中“ Press any key to continue ”提示用户按任意键退出运行窗口,返回到 VC++ 编辑窗口。 ( 8 ) 关闭程序工作区。 当一个程序编译连接后, VC++ 系统自动产生相应的工作区,以完成程序的运行和调试。若想执行第二个,必须关闭前一个程序的工作区,然后通过新的编译连接,产生第二个程序的工作区。否则的话运行的将一直是前一个程序。 执行“文件”——“关闭工作区命令”,弹出的对话框如下图所示,单击“是”按钮,关闭工作区。 (9)查看C源文件和可执行文件的存放位置。 经过编辑、编译、连接和运行后,在文件夹e:\ 1511417079 和e:\ 1511417079 \Debug中存放着相关文件。其中,源文件 1511417079 1.cpp在文件夹e:\ 1511417079 中,目标文件 1511417079 1.obj和可执行文件 1511417079 1.exe都在文件夹e:\cexam\Debug中。 (10)将你的作业上交。 将e:\ 1511417079整个文件夹压缩, 如: 1511417079 .rar, 然后将压缩文件上传到你的答案附件中。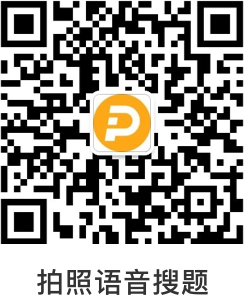
 分享
分享
 反馈
反馈参考答案:
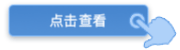
举一反三
【简答题】音乐语言的要素有哪些? 2、音乐欣赏的三个层次是什么? 3、合唱艺术的特点有哪些? 4、例举你所知道的木管乐器。
【单选题】在 bootstrap中,关于响应式栅格系统( )的描述是错误的。
A.
col-sx-:超小屏幕
B.
.col-sm-:小屏幕、平板
C.
.col-md-:中等屏幕
D.
.col-lg-:大屏幕
【单选题】在bootstrap中,关于响应式栅格系统()的描述是错误的。
A.
.col-sx-:超小屏幕(<768px)
B.
.col-sm-:小屏幕、平板(>=768px)
C.
.col-md-:中等屏幕(>=992px)
D.
.col-lg-:大屏幕(>=1200px)
【单选题】在bootstrap中,关于响应式栅格系统( )的描述是错误的。
A.
.col-sm-:小屏幕、平板(>=768px)
B.
.col-md-:中等屏幕(>=992px)
C.
.col-sx-:超小屏幕(<=768px)
D.
.col-lg-:大屏幕(>=1200px)
【简答题】动画艺术的叙事类有文学性叙事方式,( ),( )和抽象性叙事方式
相关题目:
参考解析:
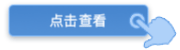
知识点:
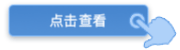
题目纠错 0
发布

 复制链接
复制链接 新浪微博
新浪微博 分享QQ
分享QQ 微信扫一扫
微信扫一扫